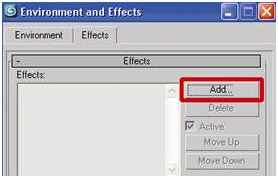Hai sobat..!! Pada
kesempatan ini, saya mencoba untuk membuat efek logam pada sebuah tulisan.
Sebenarnya, untuk membuat efek ini terlalu banyak cara yang diberikan oleh
Photoshop dari yang peling rumit sampai yang sederhana tergantung keahlian dan
imajinasi kita.
Tentunya
bagi saya sendiri, kita harus memulainya dari langkah yang paling sederhana
karena memang saya ini baru belajar dan latihan. Tulisan ini saya buat, tidak
lebih untuk mengingatkan saya ketika lupa.
Ok … terlalu
banyak basa basi, kita langsung aja latihan bagaimana langkah-langkahnya.
Langkah 1.
Seperti
biasa, buka dokumen baru dengan memilih File – New (Ctrl+N).
untuk tinggi dan lebar kasih aja 1024×500 pixels/inch, resolusi 72px dengan
background Putih.
Perhatikan
pada Set Foreground and backgraound color adapah berwarna hitam putih, kalau
belemu, tekan (D) untuk membalikkan ke warna semula. Kalau sudah tekan Alt+Backspace
untuk mewarnai layer backgraound dengan hitam.
Langkah 2.
Sekarang
buat layer baru (Shift+Ctrl+N) kasih nama Gray, kemudian kasih
warna gray (#bebebe) dengan memilih Edit – Fill (Shift+F5).
Selanjutnya pilih Filter – Noise – Add Noise kemudian atur Amount: 150.65%, distribution: Gaussian dan centang Monochromatic.
Selanjutnya pilih Filter – Noise – Add Noise kemudian atur Amount: 150.65%, distribution: Gaussian dan centang Monochromatic.
Langkah 3.
Beri efek
blur dengan memilih Filter – Blur – Motion Blur. Atur 15 drajat untuk
angle dan 210 pixel distance.
Sekarang potong dan ambil bagian tengah hasil motion blur dengan Crop. Lihat ilustrasi dibawah ini.
Sekarang potong dan ambil bagian tengah hasil motion blur dengan Crop. Lihat ilustrasi dibawah ini.
Langkah 4.
Pilih
Horizontal Type Tool (T) pada toolbox kemudian buatlah sebuah tulisan terserah
anda dengan font apa saja dan ukurannya disesuaikan. Dan letakkan dibawah layer
Gray.
Langkah 5.
Pada langkah
ini, kita masukkan texture yang sudah kita pada langkah sebelumnya ke dalam
tulisan “METAL” dengan cara menekan tombok Alt kemdudian klik garis
tengah diantara layer Gray dan layer text (METAL). Atau pilih Layer –
Create Clipping Mask (Ctrl+Alt+G).
Langkag 6.
Pilih layer
text (METAL) kemudian aktifkan Layer – Layer Style – Bevel and Emboss kemudian
seting seperti ini.
Masih pada
layer style, sekarang pilih Gradient Overlay dan atur bland
mode menjadi Overlay dengan Opacity 70%.
Langkah 7.
Pada
dasarnya sampai dengan langkah 6, kita sudah selesai membuat efek logam pada
tulisan. Tapi agar kelihatan lebih bagus dan cool. Kita kasih 2 efek lagi
seperti clouded an noise.
Buat layer
baru di atas layer Gray (Shift+Ctrl+N), kasih nama cloud
dan centang pada Use Previous Layer to Create Clipping Mask.
Untuk Mode pilih Overlay dan centang pada pilihan Fill with
Overlay-natural color (50% Gray).
Pilih Filter
– Render – Cloud, kemudian sekarang kasih blur dengan memilih Filter
– Blur Gaussian Blur. Atur radiusnya 8.5 – 10 pixels.
Sekarang
buat lagi layer baru (Shift+Ctrl+N) seperti pada langkah diatas,
tapi untuk mode diganti ke Multiply dan kasih nama Noise.
Kalau sudah pilih Filter – Noise – Add Noise, biarkan seperti aturan yang sudah kita buat pada langkah 2 diatas.
Kalau sudah pilih Filter – Noise – Add Noise, biarkan seperti aturan yang sudah kita buat pada langkah 2 diatas.
Untuk memperhalus efek noise, sekarang pilih Filter – Noise – Median. Atur radousnya jadi 9 pixels. Ubah bland mode menjadi Multiply dengan opacity 70%.
Sampai disini semuanya udah selesai.
Akhirnya
bila ada kekeliruan mohon koreksi, semoga bermanfaat